【HDA -2025 1st Presentation- 特別審査員】乙幡啓子さんに密着取材しました(総評編)

こんにちは。講師の青木です。
この、イラストレータープチ講座シリーズでは、
デザイナー必須のレイアウトアプリ、
「Adobe Illustrator」の便利機能を紹介していきます。
*文中では「Adobe Illustrator CS6」を使用しています。
今回は前回に引き続きクリスマス企画!
【クリスマスカードを作ってみよう】のいよいよ最終回です。
前回までにリースを描き、文字を選び、レイアウトを
したところまでやってみました。
しかし選んだデザインはどこかまとまりがない気がします。
選んだ書体が[Desdemona]という複雑な形のものなので、
リースと合わせて見た時に目移りしてしまうのかもしれません。
ということで[Desdemona]の中を塗りつぶしてみましょう!
カラーパネルで塗りに色を入れて・・・あれ?
いくら塗りに色を入れても文字の輪郭の色が変わるだけで
中身は塗りつぶされません。
それもそのはず、もともと袋文字になっている書体なので
色を変えても中の白は保たれてしまいます。
そんな時は文字をアウトライン化して編集してしまいましょう。
画像の様にアウトライン化をすると文字の打ち変えはできなくなりますが、
パスで囲まれ編集することができます。
アウトライン化した文字をグループ選択ツールで内側だけ触ってみると、
べた塗り面に白の面が乗っかっていることが分かりました。
白の面だけを選択してデリートしてしまうと・・・・・
やったー!これで塗りつぶし文字の完成です。 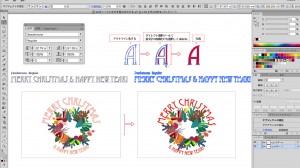
袋文字の状態のときよりも、パシっと見やすいデザインになりましたね。
これで完成です。
皆さんはどんなカードを作りましたか?
今回の全部で4回のIllustrator講座のおさらいをすると、
【vol.1】
ペンツールで素材を描き、作った形をコピーして
回転や反転ツールで向きや角度を変えて組み合わせせれば
一見複雑な形も簡単に作れました。
【vol.2】
デザインに欠かせない文字を選び、好きなラインに沿わせて配置しました。
文字の配置の仕方が増えると、表現の幅も広がります。
【vol.3】
何パターンも素材をと文字の組み合わせてみてレイアウトを考えてみました。
レイアウトによって印象が変わることが分かりました。
【vol.4】
文字をアウトライン化して加工することで、自分の思い通りに書体を作れました。
どの機能もとても良くできた機能でしたよね。やっぱりすごいアプリケーションです。
Illustratorはデザインの仕事では勿論、自分用のクリスマスカードや年賀状を
作る時にももってこいなアプリケーションなので色々作ってみると楽しいですよ!
今回使った機能の他にも色々な便利機能がたくさんあるので
またご紹介して行きますね。
それでは。また。ここまでおつかれさまでした!
