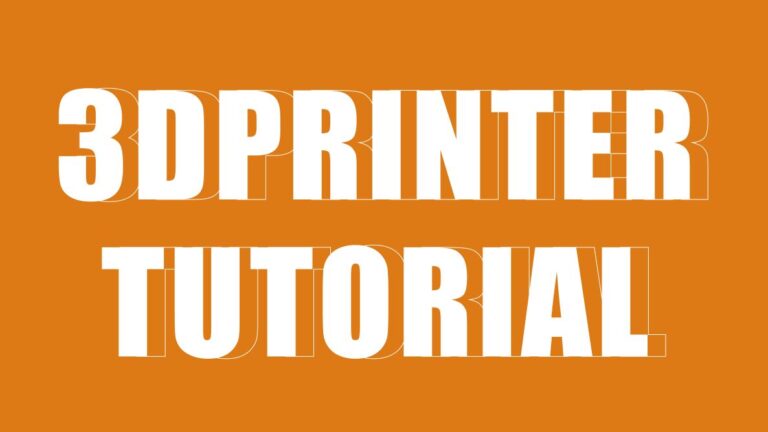【学生記事】After Effects Saberの使い方

こんにちは!デザイン・アート科3年の田中です。
御茶の水美術専門学校で学べるデザインは絵だけではありません。
そう、映像についても学べます!
今回はAfter Effectsのプラグインである、「saber」の使い方をご紹介しようと思います。
プラグインとは…
標準機能では難しい効果や、エフェクトを追加してくれる機能のこと
プラグインを使用すれば、「あんな面倒臭いエフェクト」や「こんな難しい動き」を簡単に作成することができます!
そこでおすすめしたいプラグインが「saber」です。
saberとは…
Video Copilot社が無料で配布している「レーザーやエネルギーを表現できる」プラグインです。
こちらを使用すればスターウォーズの「ライトセーバー」の表現や、テキストやシェイプを光らせることができます。
例えばこんなテキスト、シェイプ表現

光り方にも多くの種類が存在します。
燃え盛る炎、ネオン、稲妻のような表現など。
プリセットを利用しても可、独自の設定で表現も可なんです。
プリセットの例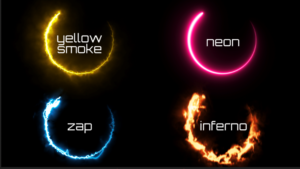
「使い方」
テキストの場合、まず光らせたいテキストを入力します。
次に平面レイヤーを追加し、平面レイヤーにsaberを適応します。
そうすると光っている線が現れます。
エフェクトコントロールパネルのCustomize Core → coretypeから「text layer」を選択し、text layerは先ほど作成したテキストレイヤーを選択します。
そうすると文字が光っていることが確認できると思います。
あとは細かい設定ですが、今回は主に
Glow Intensity(グロー効果の強度)
Glow Bias(グロー効果のかさ増し)
Glow Size(グロー効果の芯のサイズを変更)
の3つで調整したいと思います。
初期設定だと明るすぎて文字が認識できないのでGlow Intensityの数値を下げ、文字が見えるようにします。
Glow Bias、Glow Sizeでお好みの明るさに調整し、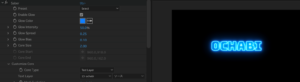
これにて今回は設定完成になります!
Saberのエフェクトコントロールパネルにあるpresetから光り方の変更もできますのでお好みの物に変更するのも良いと思います!
長くなってしまいますので次回、シェイプパスでの作成法と、実践したアニメーションをご紹介したいと思います!
無料のプラグインなのでぜひみなさんお試しください!
最後までご覧くださりありがとうございます。
OCHABIでは「モーショングラフィックス」という授業でAfter Effectsを学べます。
目指せAEマスター!
→産学、官学連携授業
→持続可能な開発のための教育(ESD)
→プロジェクトベースドラーニング(PBL)
→デザインアート思考®
→交通と立地(在学生インタビュー)
→卒業生インタビュー